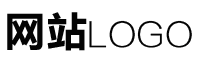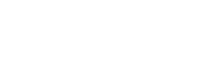excel产生随机数,Excel产生随机数函数
作者:admin 日期:2024-05-04 16:08:14 浏览:8 分类:资讯
今天给各位分享excel产生随机数的知识,其中也会对Excel产生随机数函数进行解释,如果能碰巧解决你现在面临的问题,别忘了关注本站,现在开始吧!
本文目录一览:
如何用Excel表格制作随机数?
方法一:公式法 我们以生成1-10范围内的随机数字为例,讲述方法。
首先打开Excell工作面版。随意在电子表格单击按键盘上的输入【=】在输入【RANDBETWEEN】。=RANDBETWEEN(bottom,top)函数的注解bottom是从数字的几开始,top是到哪个数字结束。
首先,打开Excel表格程序,进入程序主界面中,选中一个单元格。2,接着,在选中的单元格中输入以下的公式,回车确定。3,即可看到Excel中自动生成随机数。4,最后,继续操作,即可看到另外一个生成的随机数,问题解决。
输入INT函数,先在空白的单元格里面输入一个等号,输入INT函数。输入rand函数,再输入rand函数,输入一个反括号,再输入一个星号。
RAND函数的基本用法:在单元格中输入“=RAND()”然后按Enter键,Excel将在该单元格中生成一个大于等于0且小于1的随机小数。每次当你更改工作表或重新计算工作表时,这个数值都会改变。

首先打开Excel办公软件,本次演示所用版本为家庭和学生版2016,其他版本亦可。新建Excel表格并输入演示数据,将结果单元格用淡蓝色底纹显示,可以更直观的看到结果。
如何使用Excel的随机函数?Excel随机函数的使用教程
1、首先在excel表格的单元格内输入随机函数公式:=RAND()。点击回车即可生成一个随机数字,该数据的大小范围无法控制,需要将其设置在一定范围内。
2、方法一:使用RAND函数产生0到1之间的随机数 例如,在单元格A1中输入公式“=RAND()”,然后按下回车键,将随机生成一个新的随机数。每次重新计算或刷新工作表时,生成的随机数会发生改变。
3、如下图所示,在F6单元格输入指定的平均值,需要在C3:H11单元格区域内生成一组随机数。要求这些随机数的平均值要等于F6指定的值。
4、Excel随机函数的使用教程:产生0-50的随机数,使用=rand()*50公式进行计算。产生0-50的随机整数,使用=round(rand()*50,0)函数,在rand()函数前嵌套一个四舍五入函数,并保留一位有效数字。
在excel中如何随机产生一个数?
1、在空白单元格中输入随机函数公式=RAND(),即可得到一个随机数值。如果需要将其设置为数字2到数字10之间随机加减,可以输入随机函数:=RAND()*(10-2)+2。
2、首先打开Excell工作面版。随意在电子表格单击按键盘上的输入【=】在输入【RANDBETWEEN】。=RANDBETWEEN(bottom,top)函数的注解bottom是从数字的几开始,top是到哪个数字结束。
3、输入INT函数,先在空白的单元格里面输入一个等号,输入INT函数。输入rand函数,再输入rand函数,输入一个反括号,再输入一个星号。
4、首先打开Excel办公软件,本次演示所用版本为家庭和学生版2016,其他版本亦可。新建Excel表格并输入演示数据,将结果单元格用淡蓝色底纹显示,可以更直观的看到结果。
5、RAND函数的基本用法:在单元格中输入“=RAND()”然后按Enter键,Excel将在该单元格中生成一个大于等于0且小于1的随机小数。每次当你更改工作表或重新计算工作表时,这个数值都会改变。
6、首先选中表格所需填充的某一栏。再在Excel的菜单栏点击经典菜单,然后点击Fx,弹出快速选择对话框,点选插入函数;或者直接点击状态下的Fx.请点击输入图片描述 在弹出的对话框中输入RANDBETWEEN,然后点击转到,确定。
关于excel产生随机数和Excel产生随机数函数的介绍到此就结束了,不知道你从中找到你需要的信息了吗 ?如果你还想了解更多这方面的信息,记得收藏关注本站。
本文章内容与图片均来自网络收集,如有侵权联系删除。
猜你还喜欢
- 05-11 excel批量复制,excel批量复制单元格
- 05-11 excel隐藏公式不显示,excel隐藏公式只显示计算后的数值
- 05-11 excel公式求值,excel怎么计算公式的值
- 05-10 线性回归excel,线性回归excel计算公式
- 05-10 excel占比函数,Excel占比函数是什么
- 05-10 excel众数公式,众数数excel计算公式
- 05-10 excel图表添加趋势线,excel图表中如何添加趋势线
- 05-10 excel单引号,Excel单引号
- 05-10 班级excel,班级excel从学号
- 05-10 excel有什么功能,excel具有什么功能?
- 05-10 excel切换工作表,Excel切换工作表按钮
- 05-10 excel日期计算,EXCEL日期计算公式
- 最近发表
- 标签列表
- 友情链接